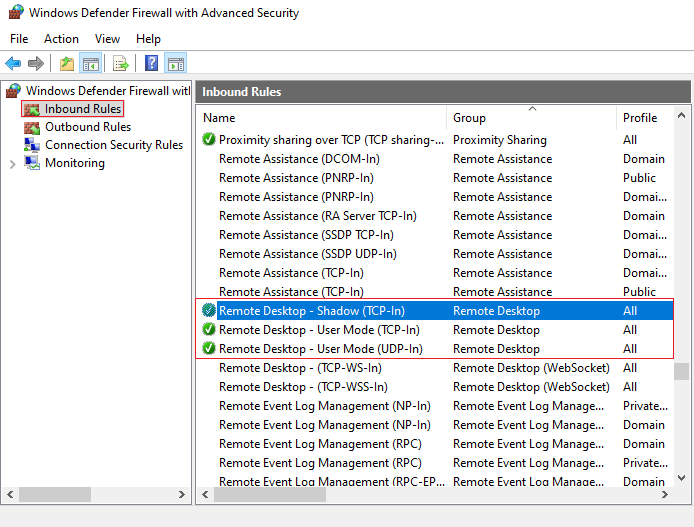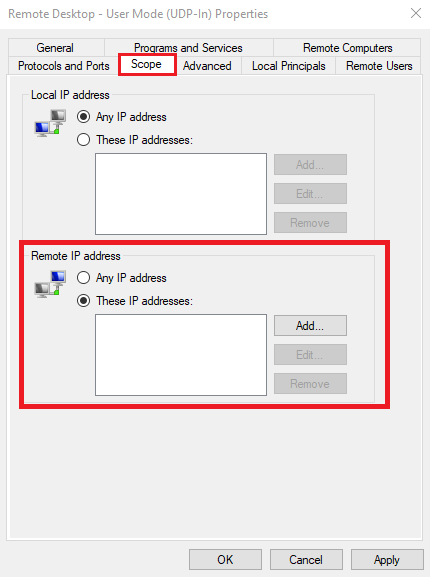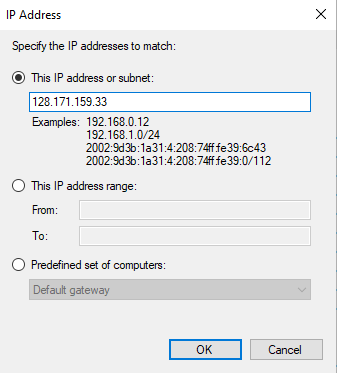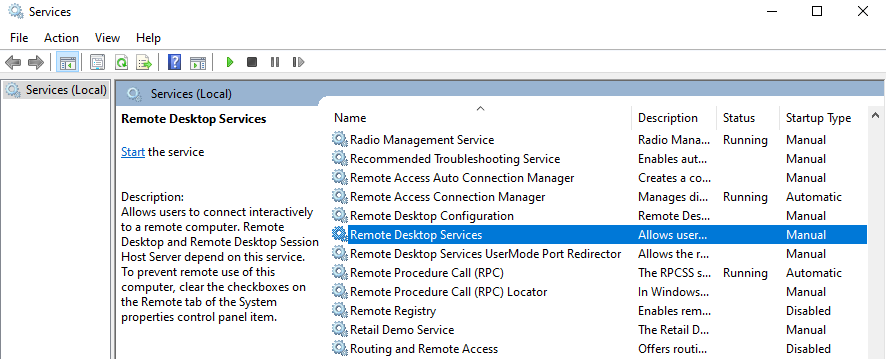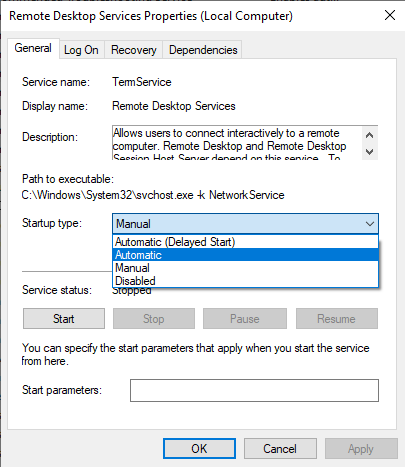Configures a Windows computer for remote access portal.
Prerequisites
- Windows computer has joined SOESTAD domain.
- Windows is configured with a valid SOEST IP address.
- SOEST account login
Note: If you are not using your SOEST account to login to Windows, you will need to provide RCF the username of the account you're using to get access and we recommend changing the password to match your SOEST password.
Procedure
-
Email RCF Support support@soest.hawaii.edu to request for remote portal access for the Windows computer.
-
Set computer to never sleep
- In Windows start menu, open Settings
- In the left menu options, click System, then expand Power option.
- In the Power section, expand Screen and sleep.
- For When plugged in, put my device to sleep after, choose option Never.
-
Allow remote connections
- In Settings window, click menu System, scroll to find About option.
- Expand the About option.
- Locate and click on the Advanced system settings.
- Login with the Administrator account
- In the System Properties window, click Remote tab.
- In the Remote Desktop section, then choose option Allow remote connections to this computer and check the box to Allow connections only from computers running Remote Desktop with Network Level Authentication.

- Click Select Users... button.
- In the Remote Desktop Users window, click Add... button to give user access.
- In the Select Users or Groups window, enter user with format
SOESTAD\username, then click OK button.
- In the Remote Desktop Users window, click OK button.
- In the System Properties window, click OK button.
-
Allow Remote Desktop in Windows Defender Firewall
- Open Windows Defender Firewall, then click Advanced settings at the left side menu.
- Login with administrative password.
- In the Windows Defender Firewall with Advanced Security windows, click the Inbound Rules at the left side menu, then scroll list to find the names below:
Inbound Rules for Remote Desktop
- Remote Desktop - Shadow
- Remote Desktop - User Mode
- Remote Desktop - User Mode
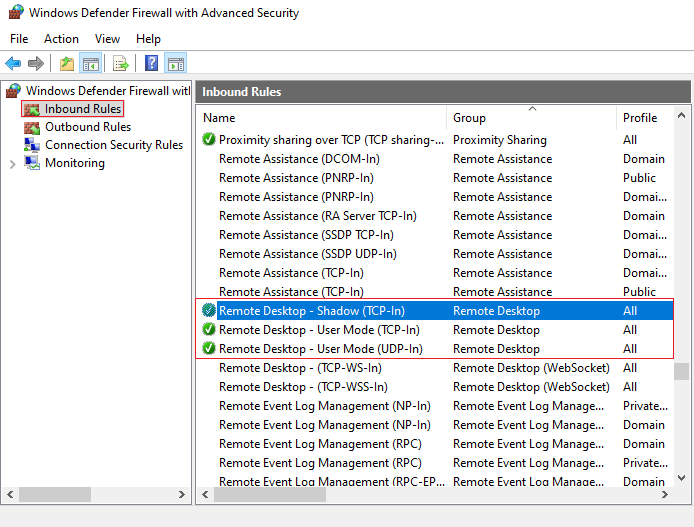
- Add portal IP address, to each of the three Inbound Rules from above.
Note: Make sure to do the same to the all three rules.
- Double click a Inbound Rules from above.
- In the Remote Desktop - ... Properties window, click the Scope tab. In the Remote IP Address section, choose These IP addresses, then click Add... button.
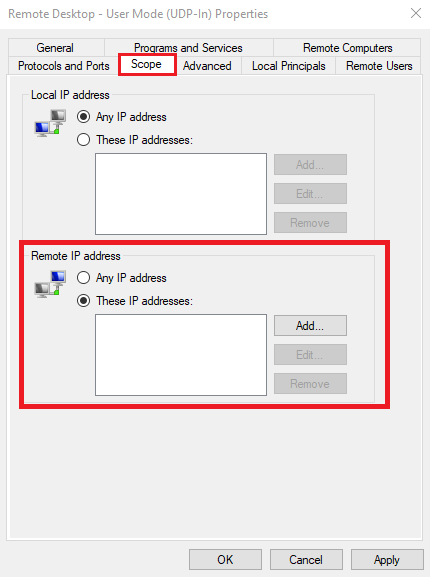
- In the IP Address window, type
128.171.159.33, then click OK button.
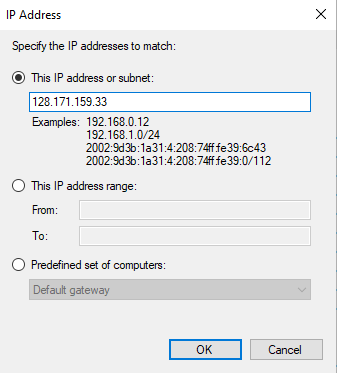
- Close Windows Defender Firewall with Advanced Security window.
- Close Windows Defender Firewall window.
Automatically start Remote Desktop Services
- Open Services, scroll list to Remote Desktop Services, right click and choose Properties.
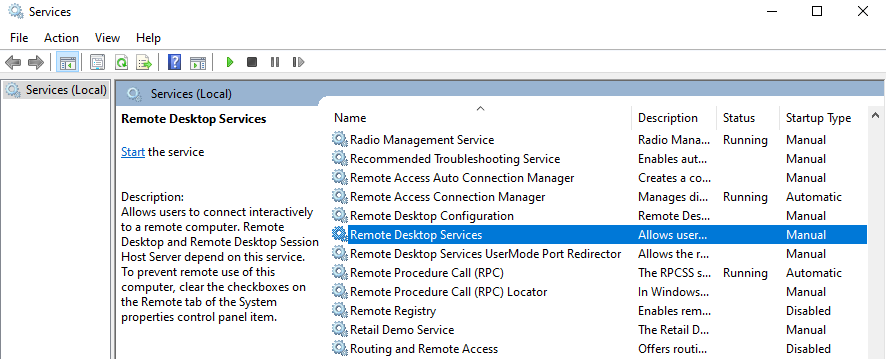
- In Remote Desktop Servies Properties windows, change the Startup type to Automatic, then click OK button.
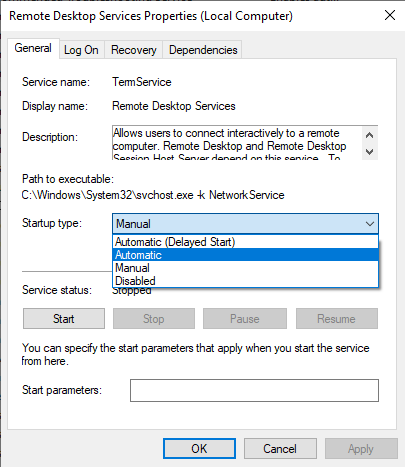
Using another computer, open portal.soest.hawaii.edu in a browser, to remotely connect to the computer.