
Important: To do this your soest mail must be forwarded to your hawaii.edu mail. If it isn't, please contact us at support@soest.hawaii.edu Your account must also be setup as a POP account instead of an IMAP account. POP email accounts are setup so all your mail resides on the computer where you receive your mail. IMAP email accounts have your email stored on a server so you can access it anywhere.
1. Click on the 3 lined bar button on the top right and select "Account Settings"
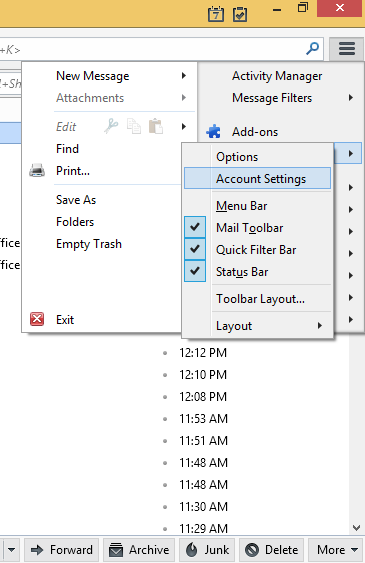
2. The account settings window will pop up. On the bottom left of the window, select "Account actions" and then "Add Mail Account"

3. Enter the email account information that you want to add and then click "Continue"
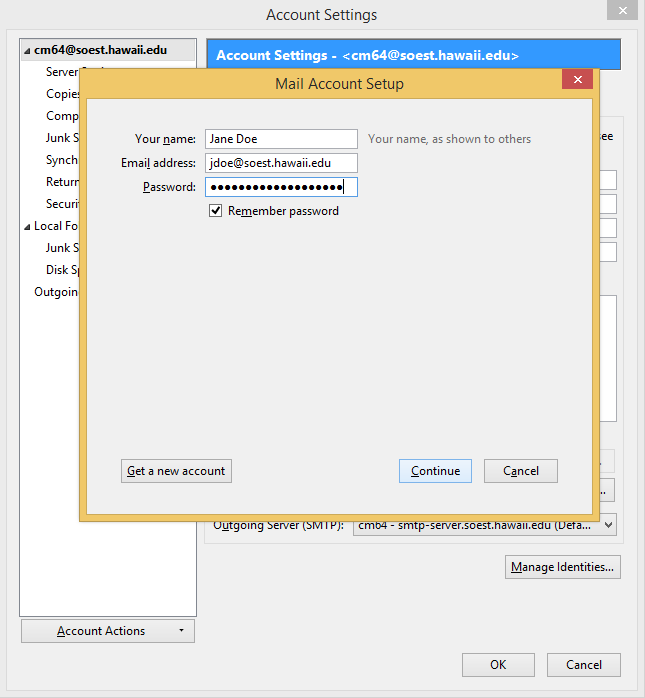
4. Thunderbird will try to configure the SMTP settings. Select "Manual config"
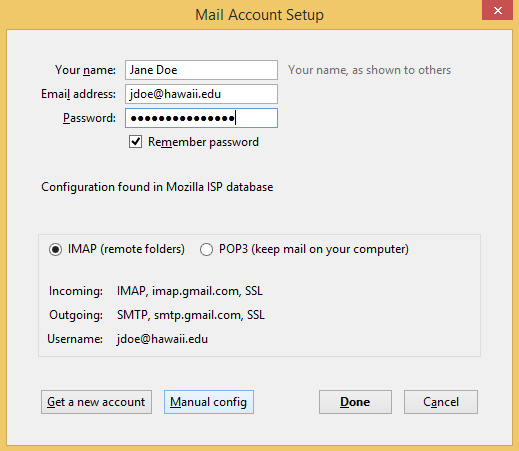
5. Make sure the settings match as shown below and then select "Re-test" If the Re-test doesn't go through then either the settings are incorrect or there is a connectivity issue to the servers.
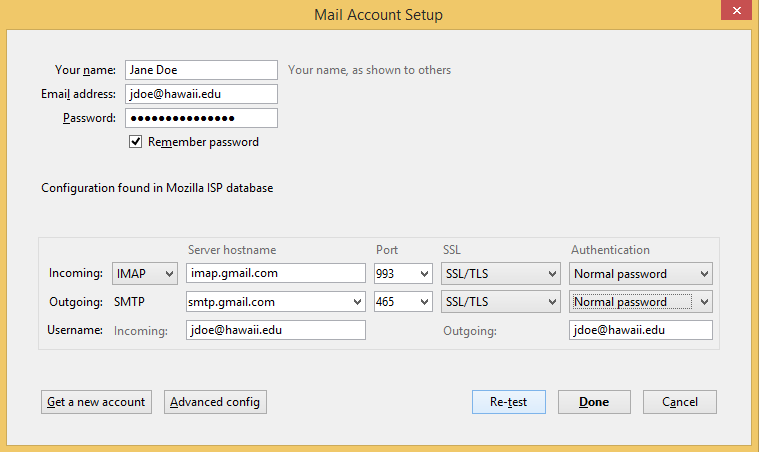
6. After the account is verified, hit "Done" and that's it!
1. Please check to see if you have any new mail first (Press Send and Receive and download all new mail off of leka/iniki/mano).
2. Go to Tools > Accounts

3. Select the appropriate account (leka/iniki/mano) and click Properties

4. In the General tab, change the server name to mail.hawaii.edu and make sure the email address field contains your new hawaii.edu email address

5. In the Servers tab, under Server Information, verify that it is a POP3 server. If it say IMAP instead of POP3, please contact support@soest.hawaii.edu for help. Then change the Incoming mail (POP3) field to mail.hawaii.edu and the Outgoing mail (SMTP) to mail.hawaii.edu. Also, verify under the Incoming Mail Server that the Account name field has the correct username for hawaii.edu. Click Apply and OK to close all dialog boxes.

6. Close Outlook Express and reopen the program. When you see the Logon dialog box, log in with your hawaii.edu password. We prefer you not check the Remember Password option for security purposes, but it's entirely up to your discretion.

7. That's it! Try sending yourself a test message. If you run into any problems before, during, or after this process, email support@soest.hawaii.edu